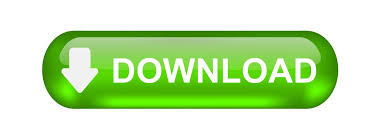
- HOW TO COPY AND PASTE IN WORD 2013 HOW TO
- HOW TO COPY AND PASTE IN WORD 2013 UPDATE
- HOW TO COPY AND PASTE IN WORD 2013 WINDOWS
Super #bookpost from spikenard65 this morning, can't wait to get going with this #ReadIndies - 3 days agoīook review - D. Glad to be able to share news of these excellent debut novels with the Shiny readership! /shinynewbooks/… - 15 hours agoīook review - Donna McLean's "Small Town Girl" - readable and important /3/boo… donna_mclean… /i/web/status/1… - 1 day ago
HOW TO COPY AND PASTE IN WORD 2013 WINDOWS
What to do if your comment boxes start running from right to leftĬhanging the language in your comment balloonsĬustomising your comment boxes – everything you need to knowīe careful Blogging Brexit Business Celebration Computers Copy-typing Copyediting Ebooks Errors Ethics Excel Facebook Guest posts Iris Murdoch Jobs Language use Localisation Marketing New skills Newsletters Organisation PowerPoint proofreading Prosopagnosia Punctuation Reading Reference materials Reviews SEO Short cuts Skillset Small Business Chat Social media Students Trados Transcription Troublesome pairs Twitter Uncategorized Volunteering What Do I Do? Why bother Windows Word WordPress Writing What to do if your comment boxes go tiny in Word Thank you! Other related posts on this blog If you have found this article helpful, please add a comment and/or share it using the buttons below. You can use it to modify this setting in earlier versions of Word, but they will default to having numbers.
HOW TO COPY AND PASTE IN WORD 2013 HOW TO
This article has shown you how to add numbers to your comment balloons / boxes / text in MS Word 20 for PC.
HOW TO COPY AND PASTE IN WORD 2013 UPDATE
Once you’ve clicked this, you will see some new options:Ĭlick on OK here, which will take you back to the previous screen, OR click OK on the number format screen, then choose if you want Word to update this document ( Automatically update) and to apply this default to all new documents from now on ( New documents based on this template):Ĭlick OK and your comment boxes will have numbers! If you want to use a numbering scheme that’s not on this screen, click on Define New Number Format instead: Look at the bottom of the dialogue box and click the Format button, which will give you a dropdown menu:Ĭlick Numbering, which will allow you to select a numbering scheme:Ĭlick on the numbering scheme you want to use so that it’s highlighted with a line, and then click OK. This should be context-specific, but just check the style name is “ Comment Text”.Ĭlick the Modify button to access the Modify Style pane: We need to change the style of the comment balloons in order to add a number.Ĭlick inside a comment balloon and press Ctrl+Shift+S (all at the same time, in that order) to display the Apply Styles pane: How do I change the comment balloon style and numbering? Microsoft does have a habit of “simplifying” its Office interfaces, and the numbers do change with context (if you remove Comment 2, Comment 3 will be labelled Comment 2, etc.) but I have always found it useful to have numbers in my comment balloons. In Word 20, the default setting is for comment balloons not to have numbers. Where have the comment balloon numbers gone in Word? Incidentally, this also signposts you to how to change the style of your comment balloon in general. This article covers what to do to add comment balloon numbering back in Word 20. I have already published a range of posts on issues with comment boxes or comment balloons, including ones on comment boxes suddenly going tiny, or comment box text running in the wrong direction, changing the language in your comment balloons.
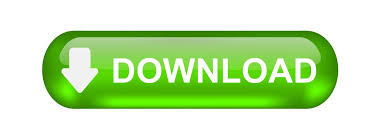

 0 kommentar(er)
0 kommentar(er)
